For å lese ePost via webmail:
http://mail.dittdomene.no
eksempelvis http://mail.webteamet.no
For å se veiledning for å videresende fra mailserver,
klikk her
SETTE OPP E-POSTLESER
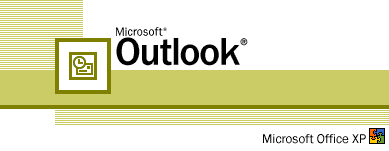
(OUTLOOK 2002/2003)
for EPOSTLØSNING VIA GMAIL
Outlook 2002/2003 følger med
tidligere versjoner av
Microsoft Office og er et avansert ePostprogram men er snart faset ut til fordel
for nyere versjoner og andre ePostlesere eks. Windows Mail.
Denne veiledningen beskriver imidlertid hvordan du kan endre oppsettet for ePostkontoen.
For info om andre POP-klienter, se her
SETTE
OPP E-POSTLESEREN
Er du avansert bruker trenger du disse
opplysningene:
Server for innkommende ePost (POP3):
pop.gmail.com
Server for utgående ePost (SMTP):
smtp.gmail.com
i tillegg til
din e-postadresse og passordet.
Serverport 995 i kolonnen (Innkommende
e-post (POP3)
og haker for "Denne serveren krever
kryptert tilkobling (SSL)
Serverport 465 i
kolonnen (Utgående e-post (SMTP)
og haker for "Denne serveren krever
kryptert tilkobling (SSL)
1. Start veiviser for brukere
Start Microsoft Outlook.
I menylinjen øverst velg Verktøy
deretter E-postkontoer. Se bildet under.
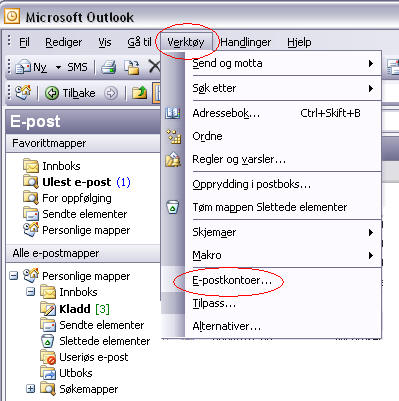
Outlook vil nå starte en veiviser for e-postkontoer.
Velg
Legg til ny e-postkonto og klikk på knappen Neste.
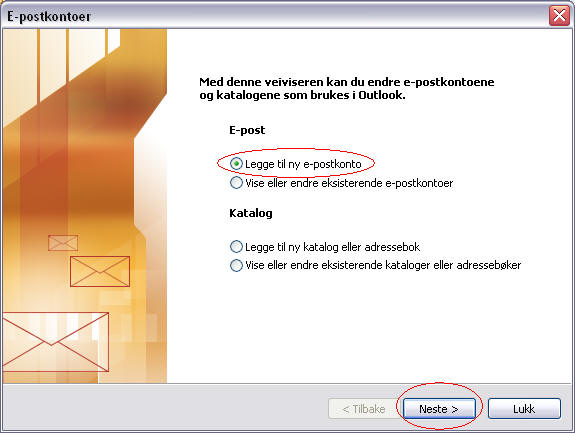
2. Eventuelt endre din informasjon
Din hovedkonto antar vi er satt opp korrekt.
Da skal vi sette opp din nye konto. Klikk "POP3" og "NESTE".
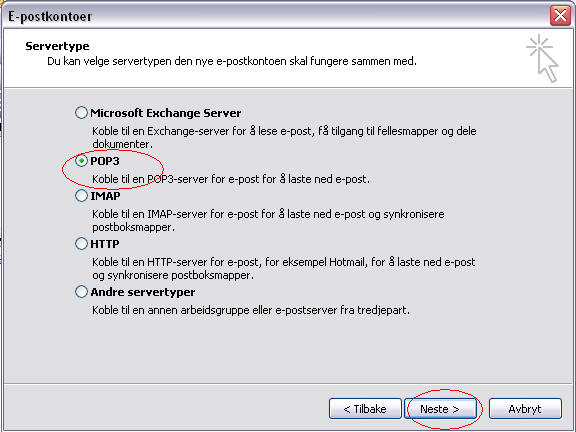
3. Legge til din nye e-post-konto
Vinduet under viser informasjonen for den nye e-postkontoen.
I feltet Navn: skriver du navnet ditt slik du vil at mottakere av din
e-post skal se navnet ditt.
I feltet e-postadresse: skriver du inn
e-postadressen du skal sette opp e-postprogrammet for.
e-postadressen din på formen [email protected]
eller [email protected].
Pass på å stave riktig.
I feltet
brukernavn: skriver du inn
e-postadressen din.
e-postadressen din på formen [email protected]
eller [email protected].
I feltet
passord: skriver du inn
passordet for e-posten.
I feltet Server for innkommende e-post (POP3): skriver du inn
pop.gmail.com
I feltet Server for utgående e-post (SMTP): skriver du inn
smtp.gmail.com
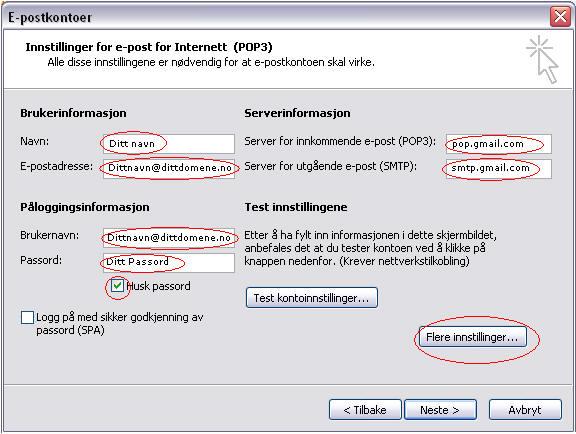
Klikk "Flere innstillinger"
Innstillingene er delt inn i fire faner:
Generelt, Server for utgående e-post, tilkobling og
avansert.
I fanen Generelt og
feltet "E-postkonto": skriver du eksempelvis Kari's epost
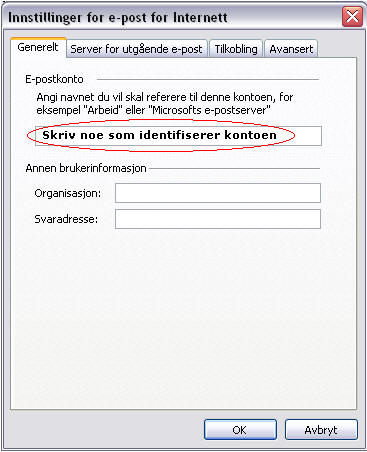
I fanen Server for utgående e-post
haker du på "Serveren for utgående
e-post (SMTP) krever godkjenning"
I samme fanen
klikker du for "Bruk samme
innstillinger som serveren for innkommende e-post"
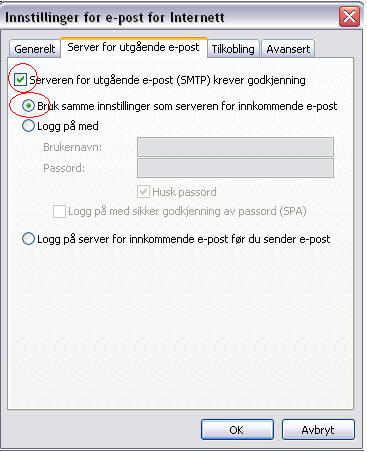
I fanen Tilkobling
klikker du for "Koble til ved hjelp
av det lokale nettverket (LAN)
Har du bredbånd er dette mest brukt om ikke det
er spesielle hensyn å ta.
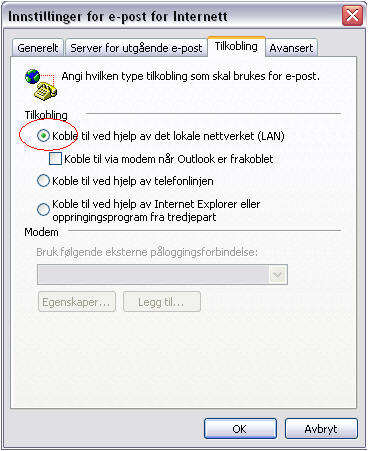
I fanen Avansert
taster du 995 i kolonnen (Innkommende
e-post (POP3)
og haker for "Denne serveren krever
kryptert tilkobling (SSL)
taster du 465 i
kolonnen (Utgående e-post (SMTP)
og haker for "Denne serveren krever
kryptert tilkobling (SSL)
Klikk så OK
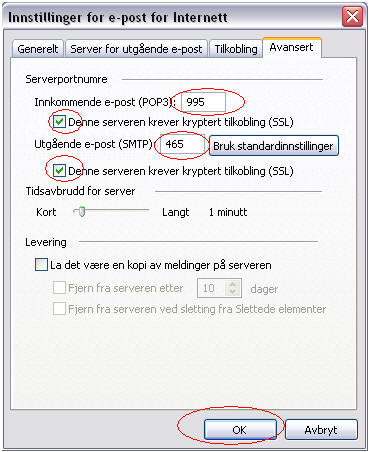
Da er du tilbake i dette bildet
Klikk Test kontoinnstillinger
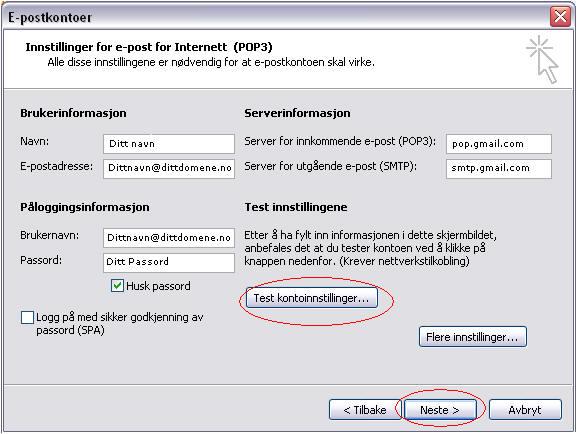
Ser du bare grønne haker er alt korrekt
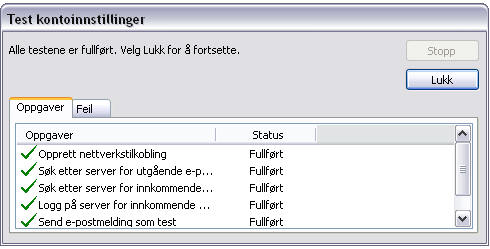
Klikk "Lukk"
VIDERESENDING AV
EPOST FRA GMAIL-SERVEREN TIL DIN EPOSTLESER (POP3)
1. Du må logge på ePost-panelet
for å aktivere:
Først må du logge deg inn på
administrasjonspanelet til din Gmail-konto. Logg på:
http://mail.dittdomene.no
der du erstatter "dittdomene" med
domenenavnet, eksempelvis
http://mail.webteamet.no -
Logg på med ditt brukernavn og passord.
Klikk på bildet under for større versjon
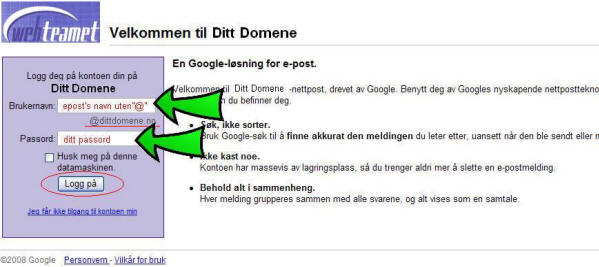
2. Gå til innstillinger:
Klikk på bildet under for større versjon
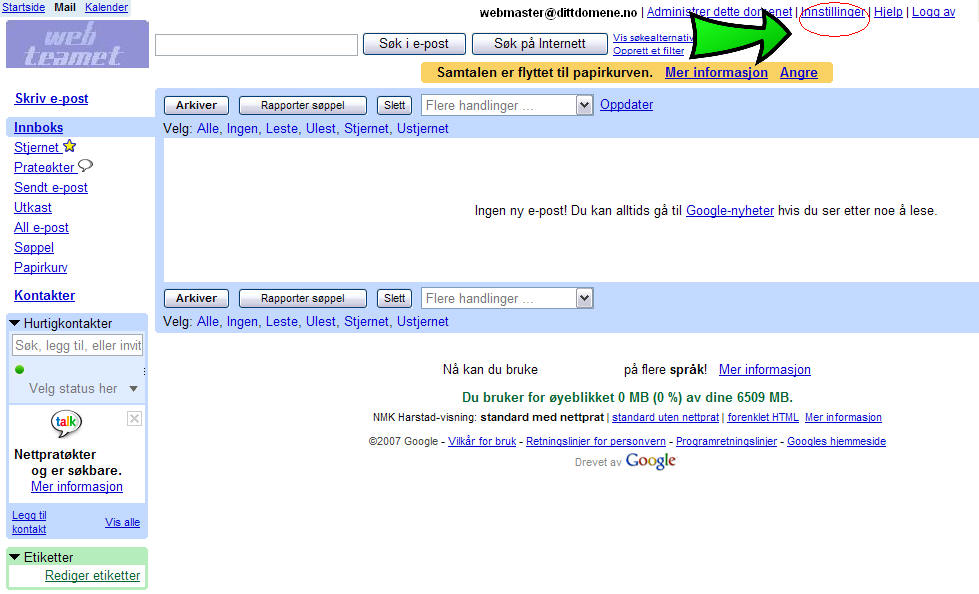
3. Gå til "videresending og POP/IMAP":
Klikk på bildet under for større versjon
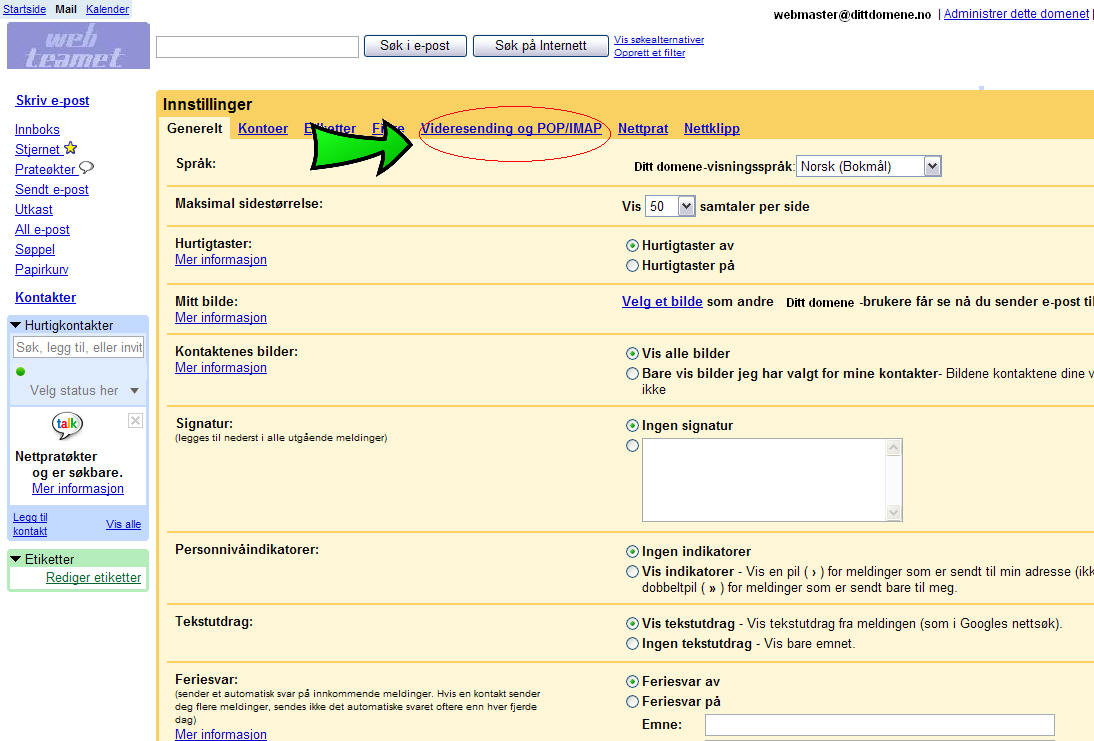
4. Gå til POP nedlasting
Merk for "aktiver POP for all e-post":
Klikk på bildet under for større versjon
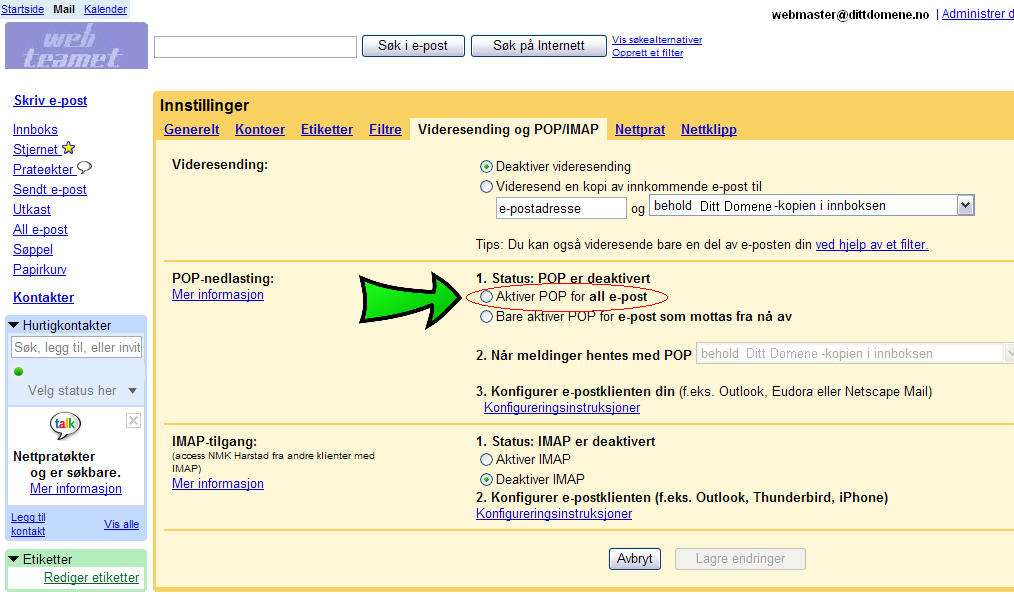
5. Gjør valg for "når meldinger hentes
med POP":
Her kan du velge
mellom:
behold epost-kopien i innboksen
(med dette valget sendes ePosten til din PC
mens det legges igjen en kopi på ePost-serveren. I dette tilfellet må du med
jevne mellomrom logge deg inn på ePost-panelet for å slette kopiene slik at ikke
din konto på ePost-serveren fylles opp med det resultat at ny ePost ikke slipper
til på serveren.)
arkivere ePost-kopien
(med dette valget sendes ePosten til din PC
mens det legges igjen en kopi på ePost-serveren i en mappe som kalles Arkiv. I
dette tilfellet må du også med jevne mellomrom logge deg inn på ePost-panelet
for å slette kopiene i Arkivet slik at ikke din konto på ePost-serveren. I dette
tilfellet fylles også din ePost-konto.)
slette ePost-kopien
(med dette valget sendes ePosten til din PC
mens kopien på ePost-serveren slettes)
Klikk på bildet under for større versjon
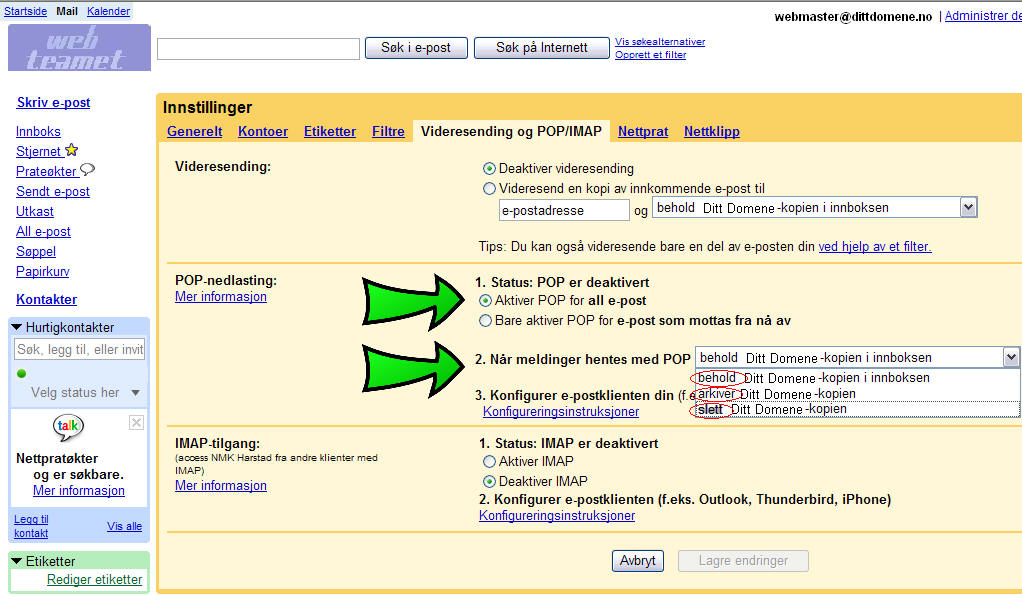
6. Gjøre evt. andre valg og
avslutte/Lagre:
Nå kan du gjøre andre valg før du lagrer;
aktivere videresending av ePost
aktivere og konfigurere IMAP-tilgang
(Hva
er IMAP? Les mer....)
Avslutt med "Lagre endringene"
Merk deg at endringene ikke trer i kraft for etter 2-4 timer.
Klikk på bildet under for større versjon
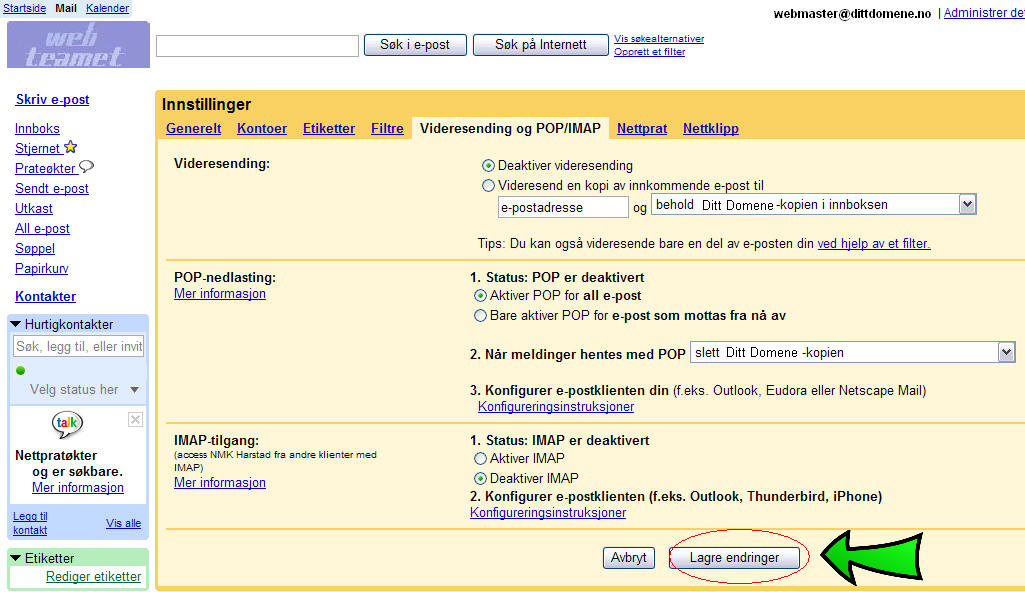
WebTeamet, N-9406
Harstad
- Phone + 47 90 79 83 47
Copyright
20©04 - 20©16 - Contact:
[email protected]
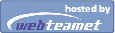 |
|